How To Print Name Badges In Word The quickest and easiest way to make name tags or name badges in Microsoft Word is to use a specific template For example you can download a free Avery name tag template and then open it in Word
Go to File Print and select the Print button You can save the document for future use Word opens a new document that contains a table with dimensions that match that label product Word for the web doesn t support directly creating labels Learn how to make name badges in Microsoft Word easily with our step by step guide Create professional customizable name tags for events meetings
How To Print Name Badges In Word

How To Print Name Badges In Word
https://i.ytimg.com/vi/-eP3U2G_xTk/maxresdefault.jpg

How To Make Name Badges With Avery Products YouTube
https://i.ytimg.com/vi/dP7uHY0PUPc/maxresdefault.jpg
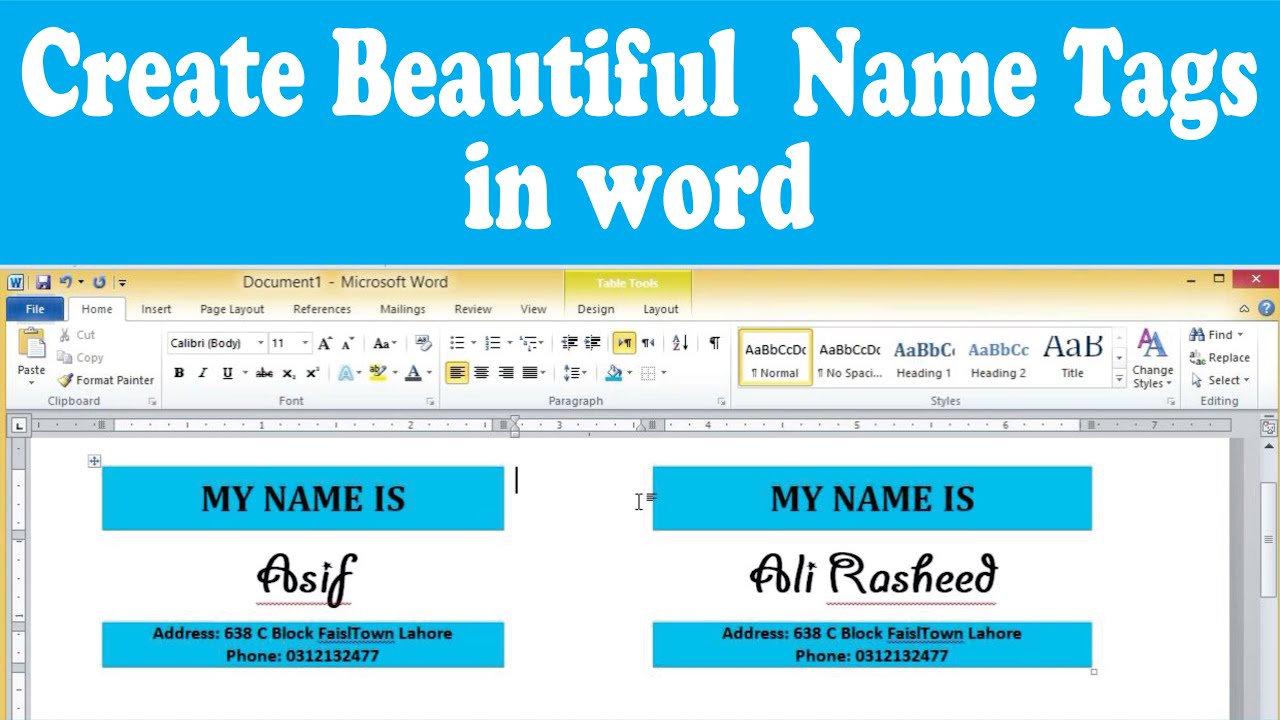
Create Beautiful Name Tags In Microsoft Word YouTube
https://i.ytimg.com/vi/SZVD0bL9nxM/maxresdefault.jpg
Creating an employee badge in Word is a straightforward process that involves using the software s built in templates customizing them to match your organization s branding and then printing them out for use If you re holding an event where you want participants to wear name tags you can make them easily in Microsoft Word I ll show you two ways to create name t
Creating name tags in Microsoft Word is straightforward and quick You ll start by selecting the right template customizing the text and then printing your name tags This guide will walk you through each step ensuring you have professional looking name tags in no time This article gives a step by step description with screenshots of how to set up a template and use the mail merge feature in Microsoft Word to make name badges for everyone in your company or organization using reusable plastic sleeves with
More picture related to How To Print Name Badges In Word

Employee Name Badges
https://www.rydin.com/wp-content/uploads/2016/04/Employee-Name-Badge-1.png

Personalised Name Badges Custom Name Badges Name Badge Printing
https://www.weprintlanyards.com/images/Name_Badge.jpg

Trail Blazer How To Print Name Badges For Event Registrants Using
http://www.trailblz.com/kb/images/kb0301/2015-12-10-example-print-preview-of-name-badges-before-they-get-printed-with-related-details.png
So here you go a step by step guide to using mail merge in word to create name badges Step 1 Create a database in Excel that includes all the information that you need on your name badge Use headings that are easily recognisable as this will make things easier for you when you do the merge Designing the name tags is a crucial step in creating professional identification badges using Microsoft Word Follow these steps to ensure an effective design Choose a template Start by selecting a suitable template for your name tags
This guide will walk you through the process from opening Word to printing out those perfect little identifiers We ll explore step by step instructions handy tips and even a few design tricks to help your name tags stand out To make name tags using Microsoft Word start by opening a new document and clicking on the Mailings tab Then click on Labels followed by Options at the bottom of the window that pops up Next select the correct label brand in the Label Vendors drop down menu and choose the product number listed on the labels you re using before

Roblox Doors Badges
https://i.ytimg.com/vi/MPWdx1X0pe8/maxresdefault.jpg

Onsite Event Name Badge Printing With Custom Design
https://www.eventx.io/hubfs/badgePrinting_hero.png

https://www.avery.com › blog › make-name-tags-in-word...
The quickest and easiest way to make name tags or name badges in Microsoft Word is to use a specific template For example you can download a free Avery name tag template and then open it in Word

https://support.microsoft.com › en-us › office › create...
Go to File Print and select the Print button You can save the document for future use Word opens a new document that contains a table with dimensions that match that label product Word for the web doesn t support directly creating labels
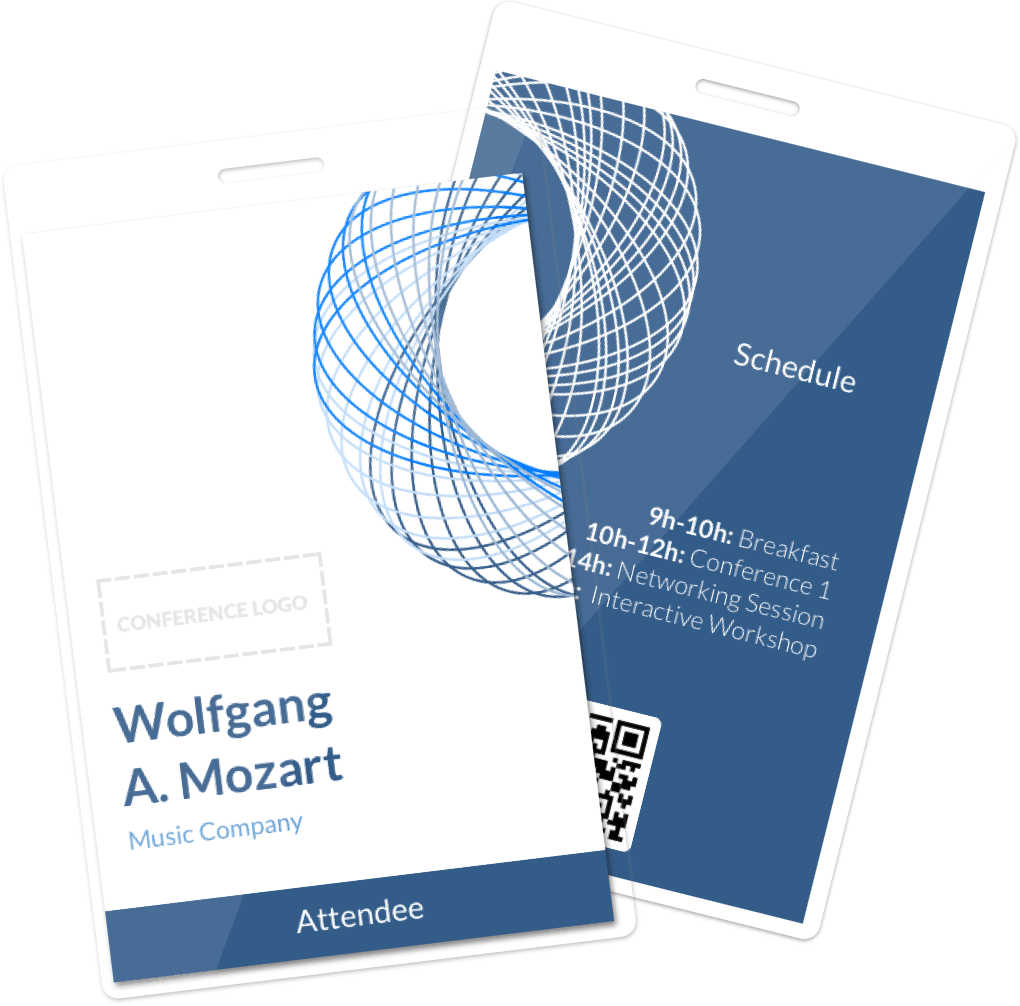
How To Print Name Badges For Events Conference Badge

Roblox Doors Badges

Printable Name Badges

25 FREE Printable Name Tag Templates Word PDF

Printable Plastic Name Badges Printable Word Searches

Naamlabels Maken In Microsoft Word Wetenschap

Naamlabels Maken In Microsoft Word Wetenschap
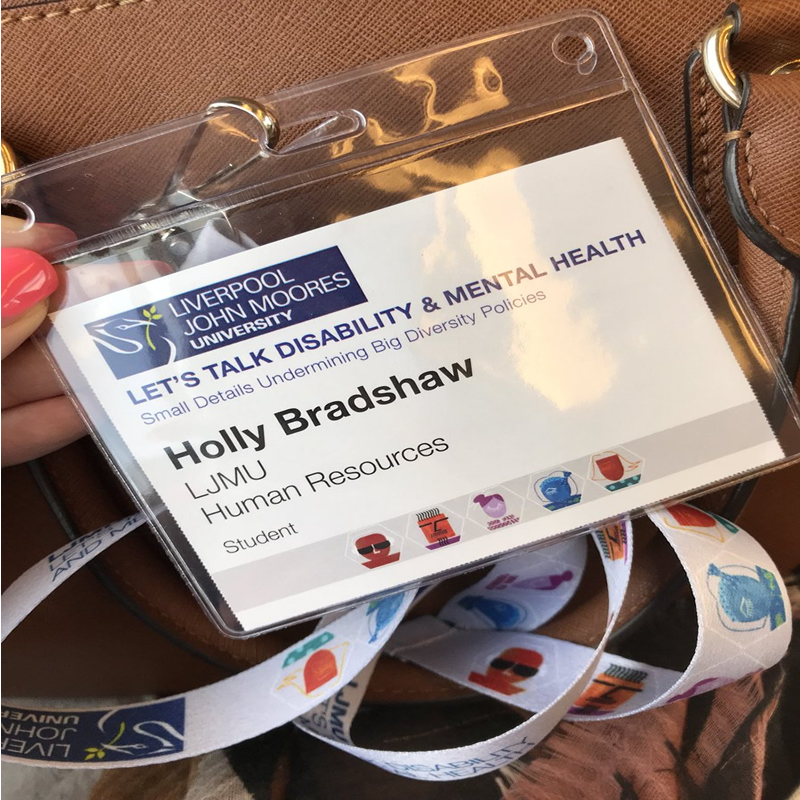
Custom Conference Name Badges Special Sizes Or Dual Pocket
Microsoft Word Name Badge Template Database

Printable Badge
How To Print Name Badges In Word - If you re holding an event where you want participants to wear name tags you can make them easily in Microsoft Word I ll show you two ways to create name t